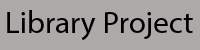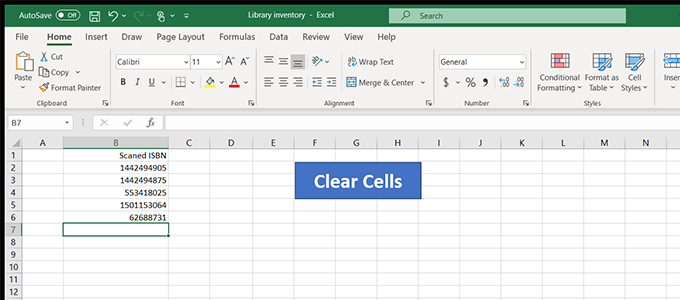|
(Optional) This text will appear in the inbox preview, but not the email body.
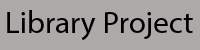 |
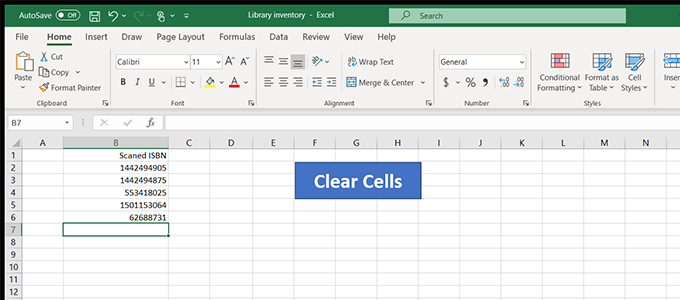 |
This Excel workbook I called the Library Project. The library Project Was for my mother. My mother works in the library for a Home school (1-12 grade) and they purchase label and account for all the books in a set before they check it out to a family for their use. The problem comes when you must account for all the book before they would have to do this by hand. The Library Project allows them to scan the ISBN number on the back of the book then print a sheet confirming or denying what books are in the set so they can do their job more efficiently.
The button above is a download link to the workbook. Once you download it you will see sheets at the bottom right now it is set up for BookShark B-H. If you don't want to use BookShark you can delete the BookShark sheets and go to the end to duplicate the Book Template and title it what you want. Once it is titled you can put the book titles and ISBN Numbers in, I would recommend putting in the titles and then scanning the barcodes in to match the book title. Once you have your Books put into the Workbook and have your barcode scanner ready you can proceed to the following steps for basic operation. |
|
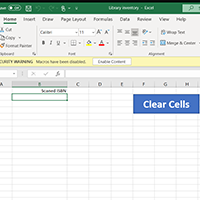 |
| When you first open it for the first time you will see something like the image above. The first thing you will need to do is click the white box in the yellow ribbon to enable Macros. Once you do that you will be able to start scanning the ISBN number (on the back of the book) for all the books you have in your set. |
|
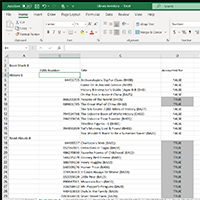 |
| Once you have scanned in all the books in the set you can go to the set you are trying to account for such as BookShark B. Once there the page should look like the picture above. Once there you can print by going file->Print or CTRL+P. |
|
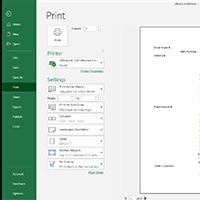 |
| Once on the print menu you will need to put in the appropriate print settings "Print on Both Sides flip on long or short sides and Landscape Orientation" like the picture above. Once you have done that hit print and retrieve the document. |
|
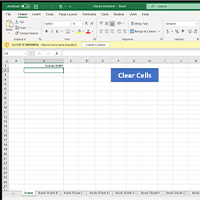 |
| Once you have printed your list of books you can go back to the scans page. Once there simply click the "Clear Cells" button to clear the cells to start scanning another set simple as that. |
|
|
|
|